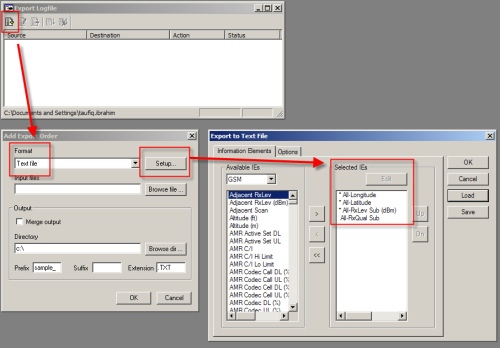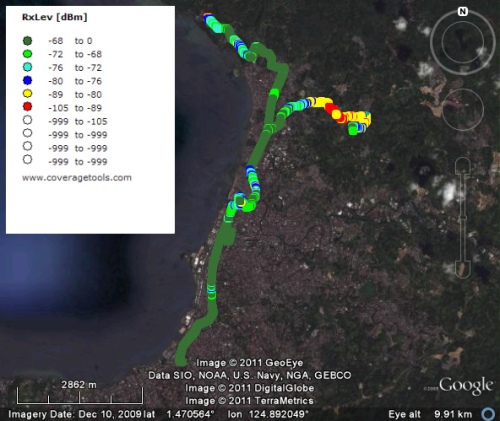Today let's understand what are the parameters MAIO and HSN in a GSM network.
The terms MAIO and HSN are also often used, but many people are confused about it's planning. That's right, HSN and MAIO are used in frequency planning of a GSM network, and know them well naturally will lead us to better results.
Quickly: The HSN is used to define the hopping sequence from one frequency list, and MAIO is used to set the initial frequency on this list.
It did not help? So come on and try to understand better ...
Note: The goal here is not to teach HSN and MAIO planning, since this task involves many possible configurations and scenarios, which would escape the scope of our tutorial. The main goal today is to understand, in a planning already deployed, what they mean values MAY HSN and assigns.
Frequency Hopping e MA List
To understand how HSN and MAIO are used in planning, we first need to know some brief concepts.
- Frequency Hopping – or FH: one of the great advantages of the GSM system, in the constant search to reduce interference. More on the FH due to a new tutorial.
- MA List: set of frequencies (channels) assigned to a particular sector, ie are those channels that can be used to attend calls from users.
To illustrate, let's consider a sector with 4 TRX, where the first TRX is used for BCCH and the others are TCH TRX.
The MA List with the channels of traffic then would be:
HSN e MAIO
Sure, with the example in mind, let us return to our parameters.
First, the definition of HSN: Hopping Sequence Number. It is a number that defines the frequency hopping algorithm, and can vary from 0 to 63, ie there are 64 hopping algorithms to be used in GSM.
If HSN is zero, the frequency hopping sequence is cyclic, ie without changes.
If HSN is greater than zero, then frequencies vary pseudo-randomly.
When we enabled the Hopping - our case - all TRX in the SAME SECTOR has the SAME HSN. And if the we have 1x1 SFH it is recommended to have the SAME HSN for ALL SECTORS of the BTS.
In our example, the MA List is small - just three frequencies. The size of the MA List should be taken into account in the planning of HSN: HSN should be the designated so as to minimize the average probability of collision, according to the designated MAIOs.
And how MAIO's are designed?
Well, first defining MAIO: Mobile Allocation Index Offset. It's MAIO that designate the initial position of frequency - among the frequencies available in MA List, that list with the frequency hopping. It is the frequency that TRX uses so get hopping.
MAIO planning is straightforward if the number of TRX is small compared to the length of the sequence of hopping.
For example, MAY 0 means that the TRX should use the first frequency, or f1.
GSM Automatic Frequency Planning Tools
The concept of HSN and MAIO is important, and when the number of TRX and frequencies is small, we can even do planning 'byt hand'.
However, the best way - and always recommended - is to use network planning tools suitable for this purpose, as the AFP, from Optimi, or Ultima Forte, from Scheme.
These tools can be configured with measurements collected from the network (via BSS and / or Drive Test ), and with predictions (calculations) built in that allow the creation of a Interference Matrix. Based on this matrix, along with other algorithms, it allow a better design of parameters based on such critical conditions in traffic load and access. According to characteristics of each sector, they then provide the final planning, including the possibility of simulations.
Conclusion
Knowing the concept of HSN and MAIO we can use them correctly in our plans, and/or do audits of our existing networks. For example, in two hopping sequences, if we have the same HSN and different MAIO, we guarantee that they never overlap, or in other words, are orthogonal.
Another conclusion is that two channels with different HSN, but with the same MA List and at the same time slot, will interfere with 1 / n of bursts, where n equals the number of different frequencies in the hopping sequence. This conclusion is somewhat more complex to see, and is due to feature pseudo randomly from HSN. So if you have interest, deepen their studies of MAY and HSN. Otherwise, just understand that it is why we say that the Frequency Hopping somehow averages the interference across the network.