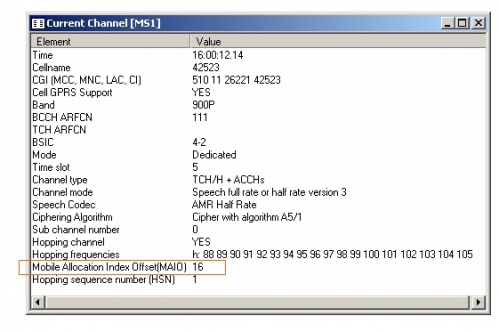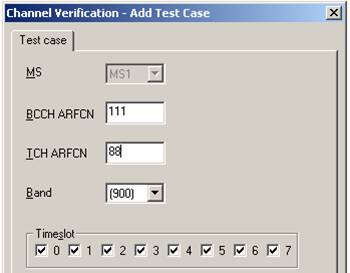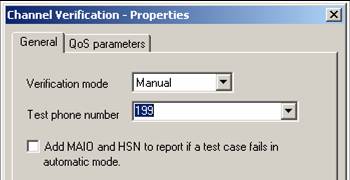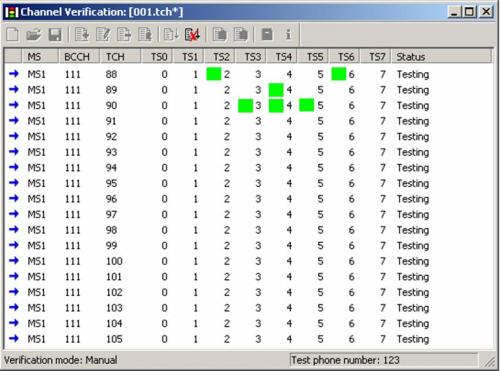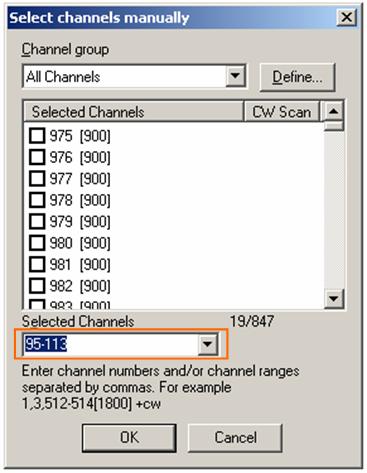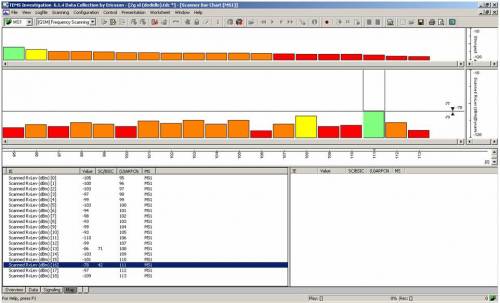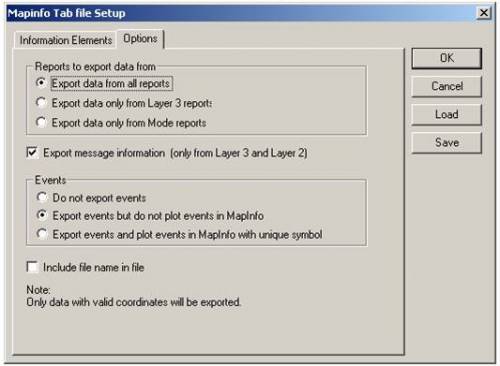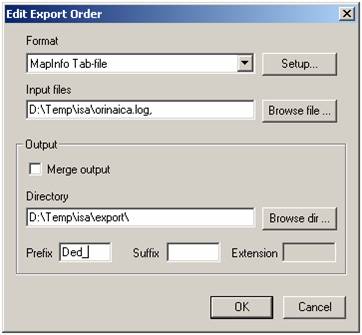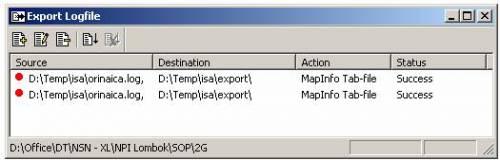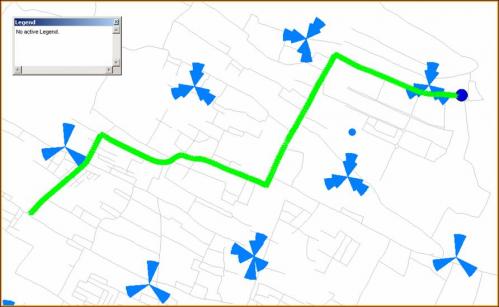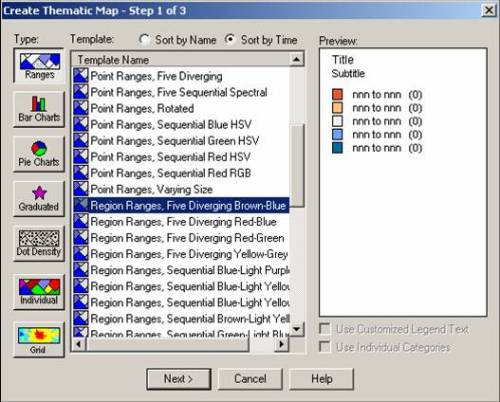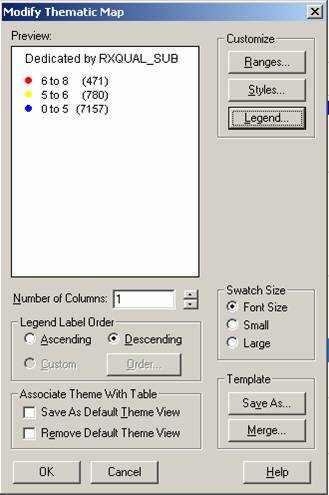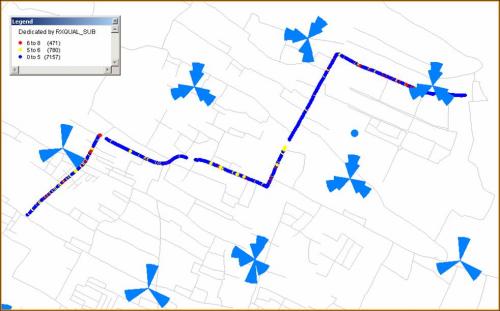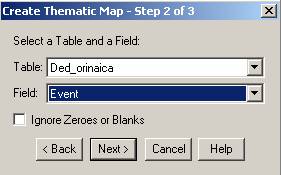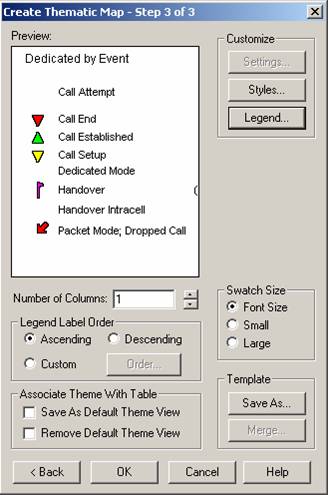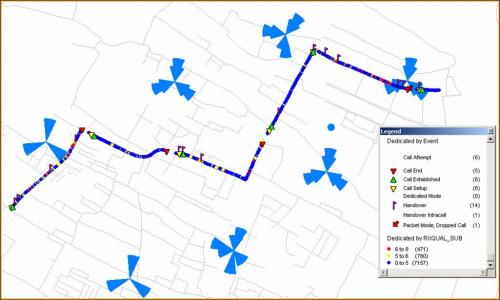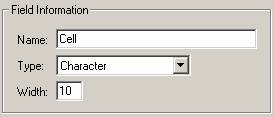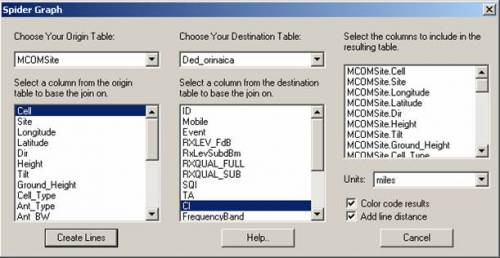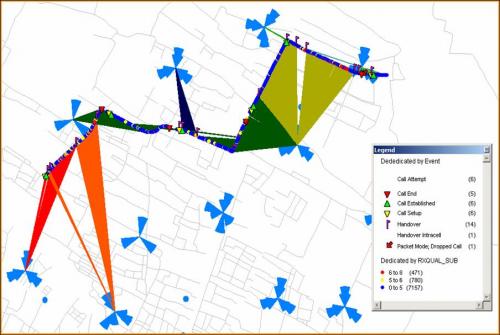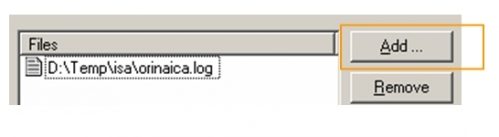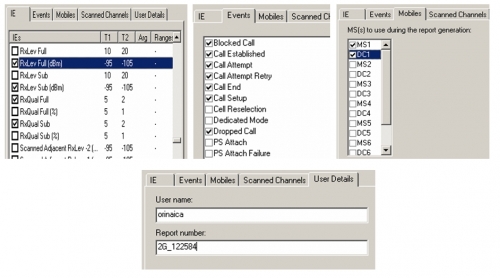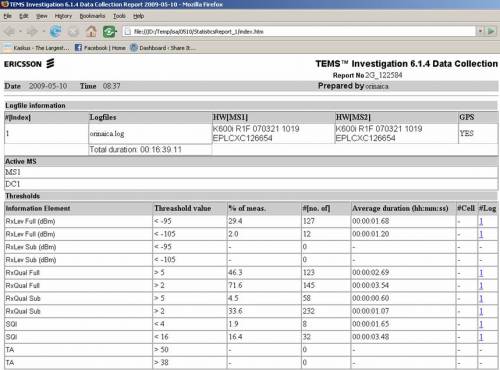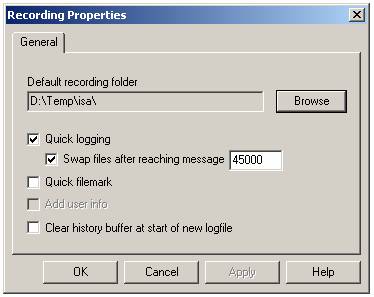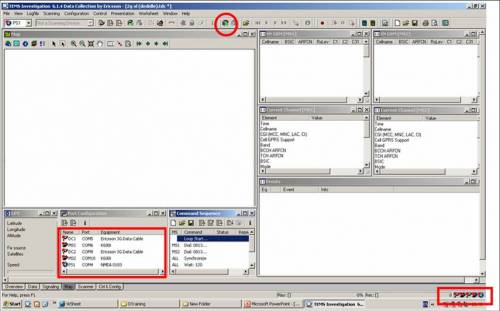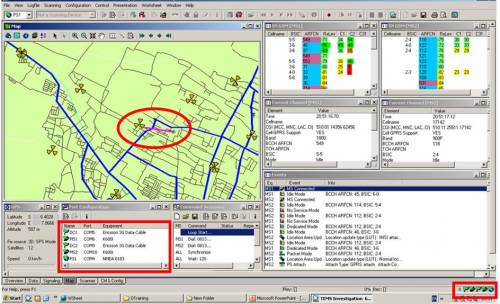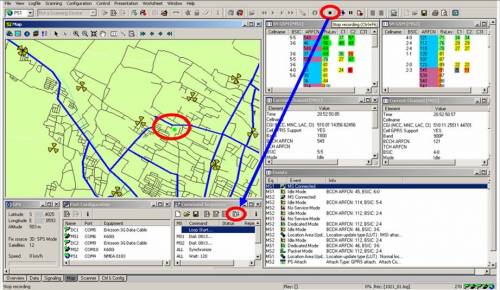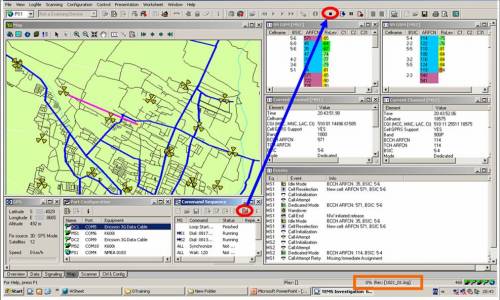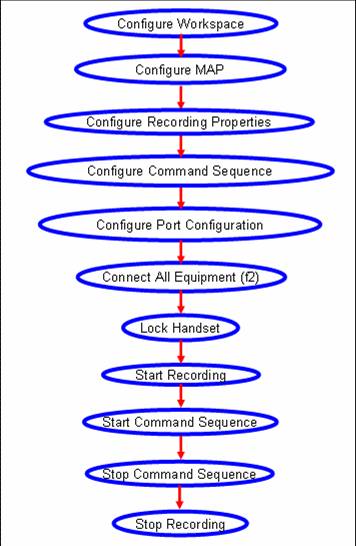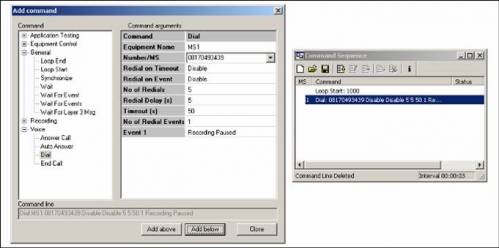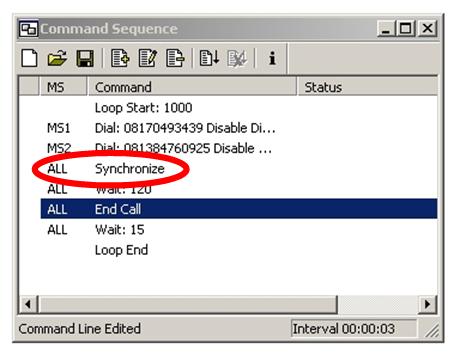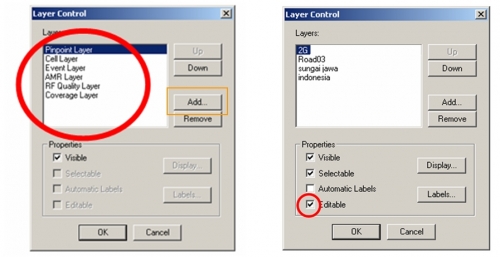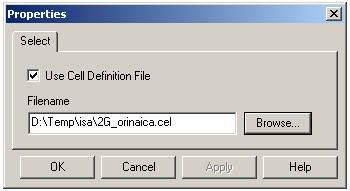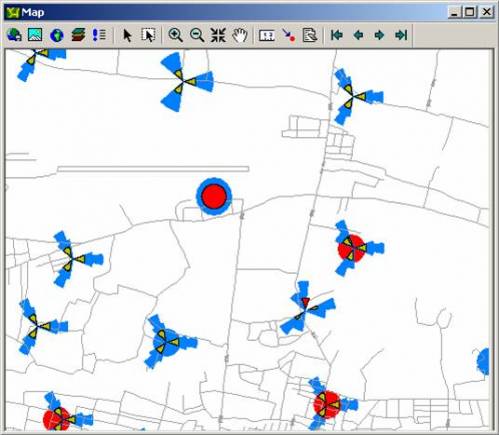Before post process in mapinfo, created *.tab file from logfile in TEMS :
1. Export logfile : Menu Bar Logfile -> Export Logfile
2. Click Add Order 
3. Choose Format : MapInfo Tab-file
4. Setup IEs (Info Elements)
for GSM Dedicated or Idle :
- RxLev Full (dBm)
- RxLev Sub (dBm)
- RxQual Full
- RxQual Sub
- SQI
- TA
- Cell Id
- Frequncy Band
- Latitude
- Longitude
for WCDMA Dedicated / Idle / Scanner :
- AS Cell Name
- AS CPICH Ec/No
- AS CPICH RSCP
- SAN CPICH Ec/No
- SAN CPICH RSCP
- SAN Cell Id (CI Part)
- Sc 1st Aggr Ec (dBm) -> Scanner
- Sc 1st Aggr EcIo (dB) -> Scanner
- Sc Best SC -> Scanner
- Latitude
- Longitude
5. Configure Options Tab
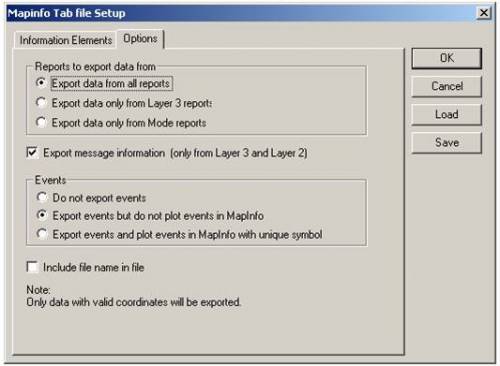
6. Save *.mex
7. Choose Logfile : Click Browse file
8. If there are more than one logfile we can merge it by Merge Output
9. Choose Output directory : Click Browse dir
10. Give Prefix : Ded if Dedicated and Idle if Idle
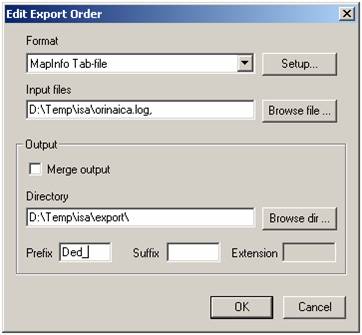
11. Start process, click start 
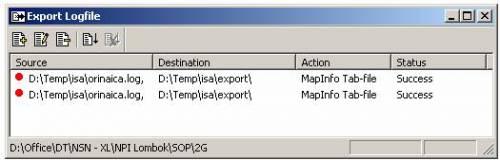
12. If done, status Success
13. There were created four files for each action (*.dat, *.id, *.map, *.tab)

14. Open the exported file into MapInfo : Menu Tab File -> Open
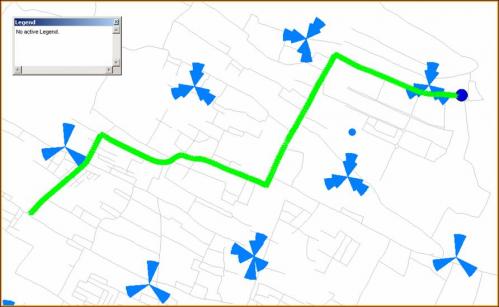
15. Create Thematic Map : Menu Tab Map -> Create Thematic Map
16. Choose Type -> Range
17. Template Name -> Region Ranges
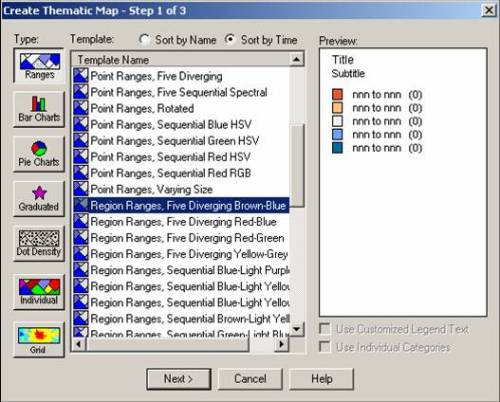
18. Choose Table and Field (ie. Plotting RXQUAL_SUB from Dedicated mode)

19. Customize Ranges, Style and Legend.
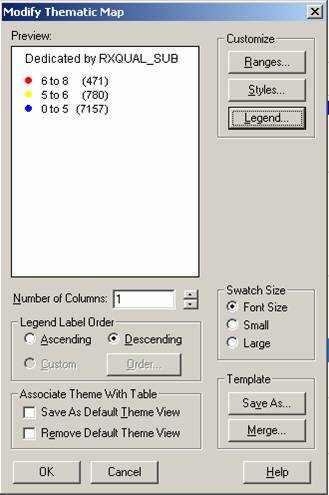
20. Example Dedicated by RXQUAL_SUB
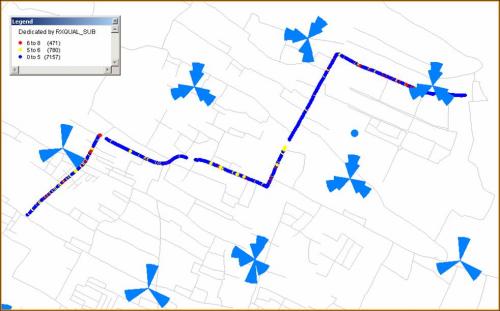
EVENTS on RXQUAL_SUB
21. Create Events on RXQUAL_SUB
22. Open again the exported file (Ded_orinaica)
23. Create Thematic Map : Menu Tab Map -> Create Thematic Map
24. Choose Type -> Individual
25. Template Name -> Region IndValue Default
26. Choose Table and Field
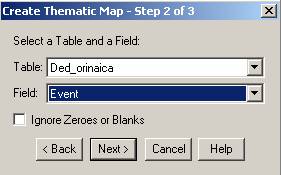
27. Customize Style and Legend
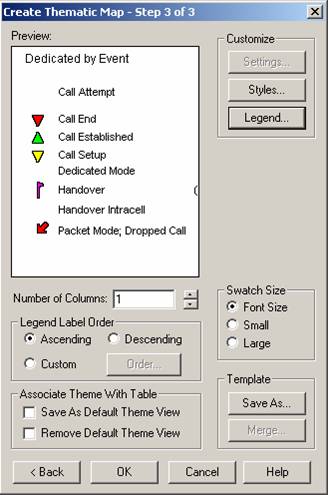
28. Example Events on RXQUAL_SUB
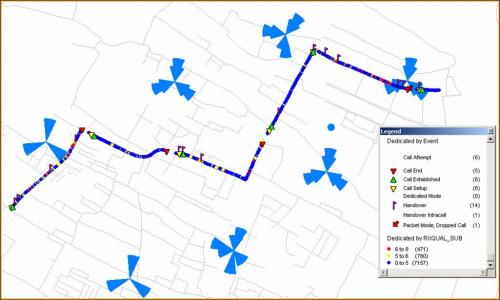
SPIDER GRAPH
29. Activate spider graph : Menu Tab Tools -> Tool Manager
30. Spider Graph Load and Autoload
31. See table structure of cell in MCOM Site : Menu Tab Table -> Maintenance -> Table Structure -> View/Modify Table choose MCOM Site
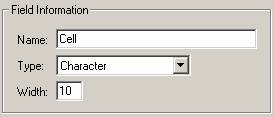
32. See table structure of CI in exported file : Manu Tab Table -> Maintenance -> Table Structure -> View/Modify Table choose exported file (ie. Ded_orinaica) -> Change type structure of CI

33. Click OK
34. Create Spider Graph : Tools -> Spider Graph -> Spider Graph
35. Choose Origin and Destination table
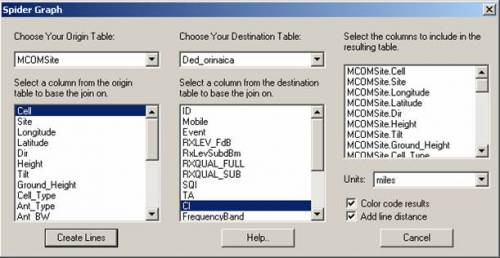
36. Save the Spider Graph table : Save Copy As -> (ie. orinaica)
37. From Spider Graph, We can analyze :
- Dominant Cells
- Overshoot Cells
- Swap Feeder
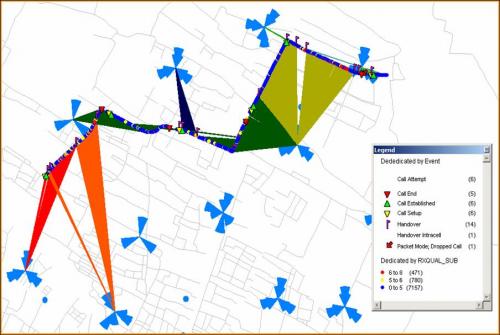
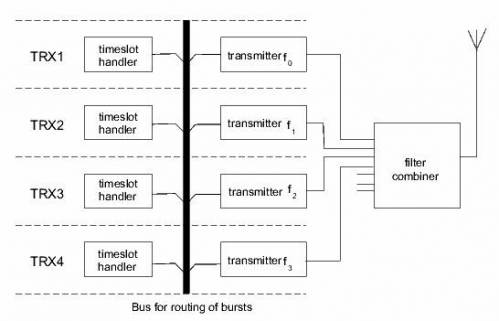
![]() (ie. Check TRX Sector 1, Lock BCCH 111)
(ie. Check TRX Sector 1, Lock BCCH 111)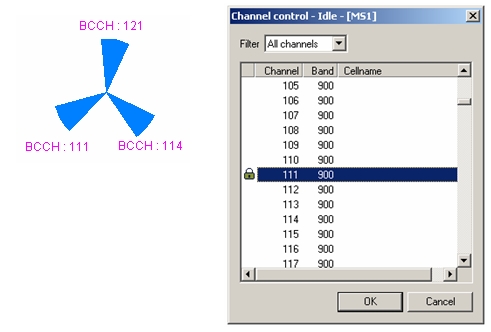
![]()